【ComfyUI】Blender+Stable Diffusion!少年啊,这盛世如你所愿!(附中文汉化插件)
发布时间:2024年06月06日
在上一期介绍了ComfyUI的本地部署之后,很多小伙伴发现界面还是英文的,这样使用起来属实不太友好。而且,每一个流程都要自己搭建,操作起来很麻烦。但没关系,这个问题是可以解决的。
了解过Blender的朋友一定都知道B站UP主“只剩一瓶辣椒酱”,他在blender界就是和秋叶大佬一样的存在,属于祖师级别的人物。最近,他和幻之境开发小组联合开发的一款基于 STABLE DIFFUISON ComfyUI 核心的 Blender AI 插件,将他们整合到了一起,名字叫做——无限圣杯。

鉴于有的朋友还不知道blender是什么,我先在这里大致普及一下,因为我这个公众号也写了一年多的blender教程了,对这个软件还是比较熟悉的。
它和SD一样,是一款免费开源的三维制作软件,曾经作为C4D的平替被大家所熟知。而一款开源软件,那就意味着它极高的自由度,可以将很多的功能包容进来,blender也正是以一款软件就能建立完整工作流而立足的。ComfyUI的界面很简单,主要是节点操作,而在一款三维软件当中,节点工作流可是家常便饭了。材质节点编辑器、纹理节点编辑器、几何节点编辑器等等,都是经常会用到的,所以Blender和ComfyUI从工作流程上就是天然适配。
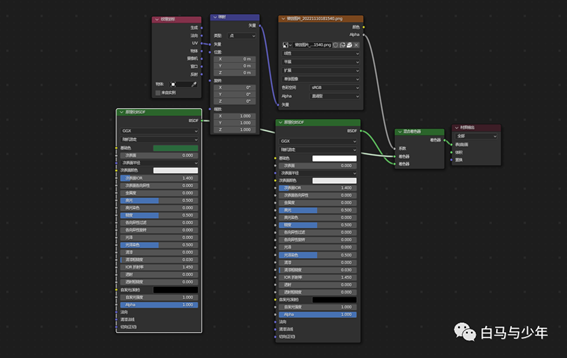
想不到研究了blender这么久,终于等到了AI绘画和blender结合的一天,不得不感叹一句:少年啊,这盛世如你所愿!

那么今天,我们就来看一下如何在blender中实现comfyUI的使用,以及无限圣杯有什么优势。#安装下载网盘里的两个文件,先安装稳定版blender,这个是主程序,解压即用,如果已经有blender的朋友可以跳过这一步。
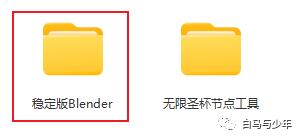
另外说一句,有steam平台的可以去steam上下载blender,我就是在这里装的,软件会自动更新,很方便。
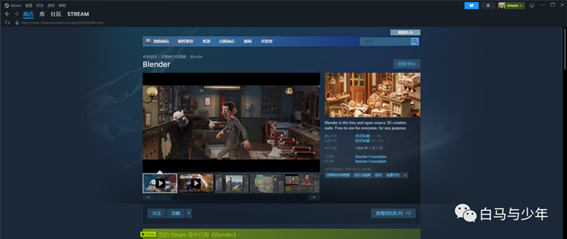
接下来打开软件,安装无限圣杯的插件。
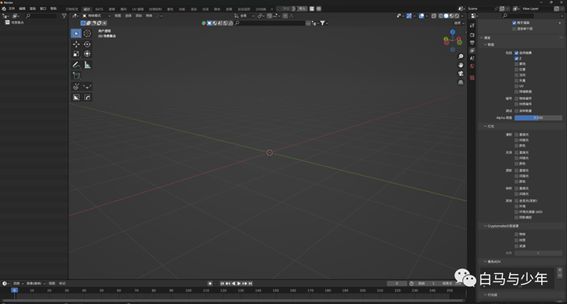
进入“偏好设置”——插件——选择“安装”。
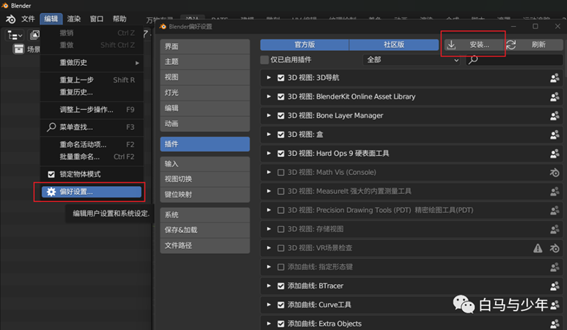
找到“无限圣杯节点工具”里面的压缩包,不用解压,直接选择压缩包进行安装。
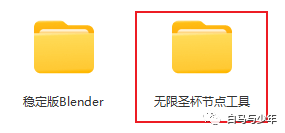
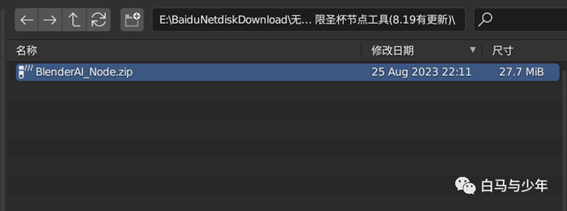
安装好之后,打上勾,就可以开启无限圣杯了。
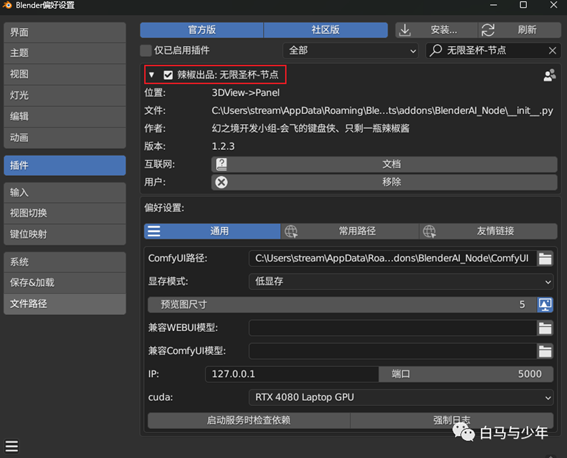
接着看插件下方的ComfyUI路径这一栏,将它更改为我们电脑中的comfyUI的地址,我的是“E:\ComfyUI_windows_portable\ComfyUI”。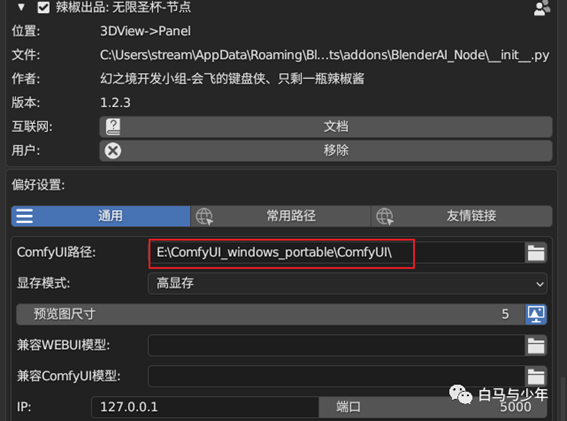 然后选择一个适合自己的显存模式:8G以上都是高显存;6G选中显存;4G选低显存。
然后选择一个适合自己的显存模式:8G以上都是高显存;6G选中显存;4G选低显存。
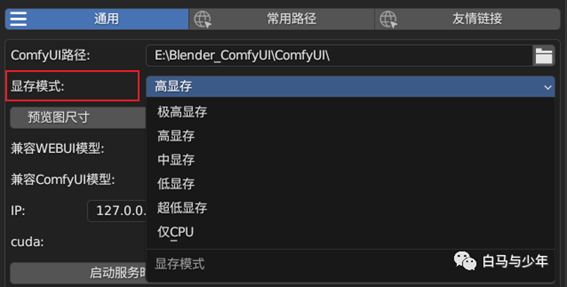
安装完成,重启就可以了。
# 无限圣杯的使用打开软件,编辑器类型中就出现了“ComfyUI Node”。
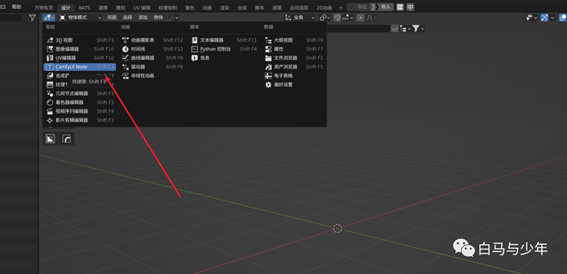
点击进入comfyUI界面,先点击上方的“新建”按钮,然后展开右侧的N面板可以看到无限圣杯的界面了。
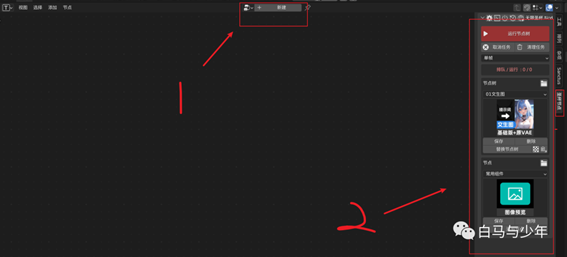
打开节点树的列表,可以看到我们熟悉的文生图、图生图以及controlnet等常见工作流。
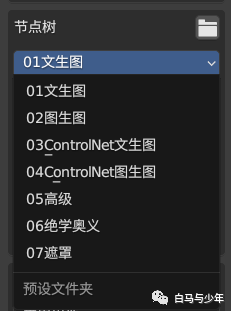
我们选择文生图,打开发现还有一些更细化的预设工作流选项。
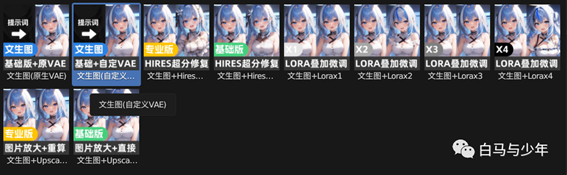
再看看controlnet中的工作流预设。
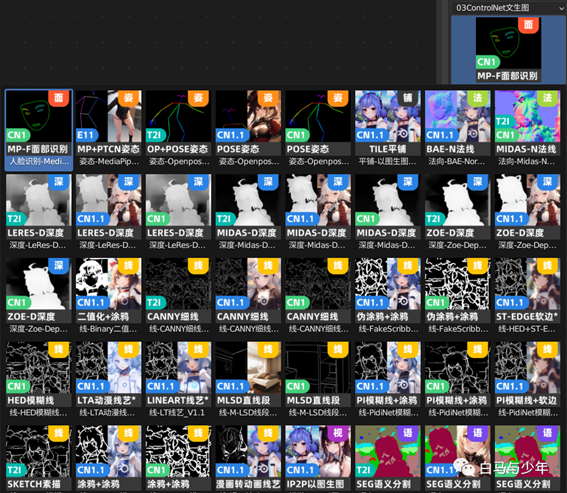
还有一些根据插件整理的工作流,可谓是相当丰富了。
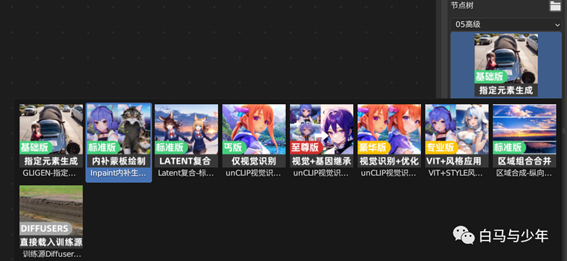
我们就先随便选择一个“文生图”中的“基础+自定VAE”吧。选好之后,点击“替换节点树”。
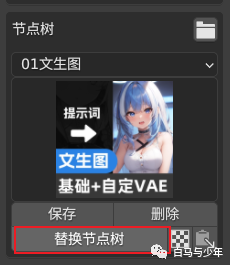
界面中就出现了已经连接好的工作流节点(如果没看到,就按一下home键),包括大模型、clip、vae、正反提示词、尺寸,采样器等所有我们在webUI中都已经熟悉的参数,而且全都是中文面板。
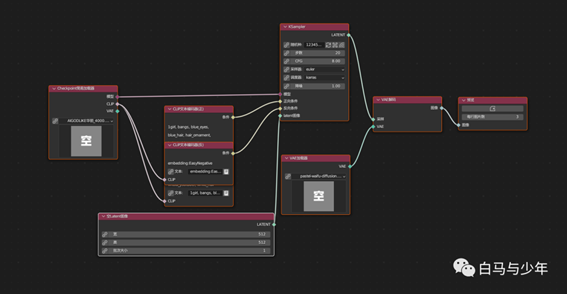
打开模型节点,可以看到我们webUI中的模型全部都在。这个地方不知道怎么操作的朋友,可以看我的上一篇【ComfyUI】本地部署ComfyUI上手指南,我就喜欢连连看。

我们这次先不更改参数,点击“运行节点树”,直接生成。此时会提醒你是否启用ComfyUI,点击确定即可。
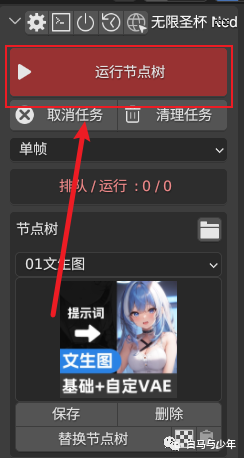
等待一会,就能在最后一个节点预览图中看到生成的图片了。
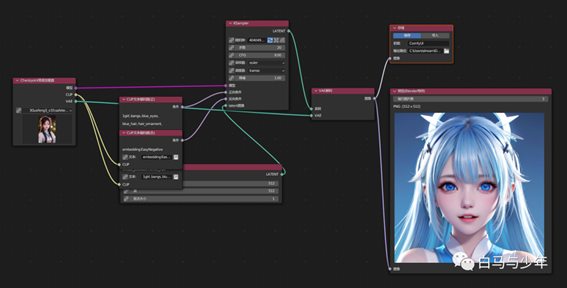
点击这里就可以打开后台,看到出图时间,用时为2.15s。
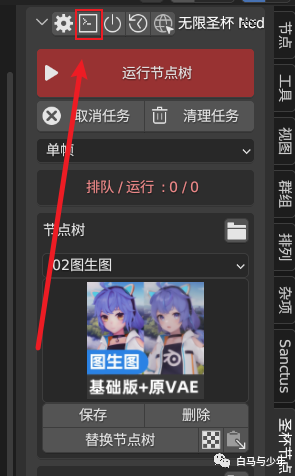
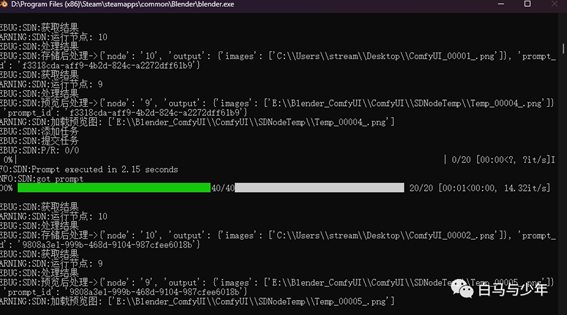
我使用同样的参数在webUI中生成一张,用时是3.2秒,这样简单的对比一下,comfyUI在运行速度上确实更高效一些,出图质量是基本一样的。当然光靠着一张图是不能说明问题的,后面我们还需要更多的测试来对比两种工作流之间的差距。
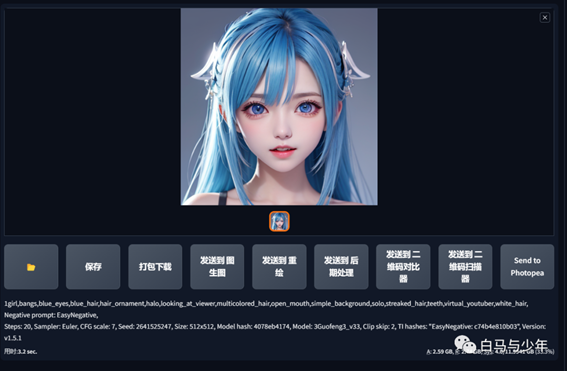
经过这个简单的使用呢,相信大家已经看出无限圣杯的优势所在了。那就是它已经替我们整理好了很多常用的工作流程,无需自己去构建,就像我们的webUI一样,放图,调参数,输出,简单搞定。
# ComfyUI汉化包独立安装
当然有的朋友可能不会使用blender的,也没有关系。我们接下来就讲解一下ComfyUI独立版本的汉化安装方法。
在网盘连接中下载汉化包,并解压。
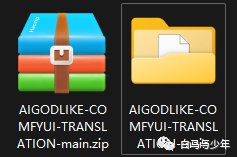
将文件夹拖入到这个目录下。E:\ComfyUI_windows_portable\ComfyUI\custom_nodes
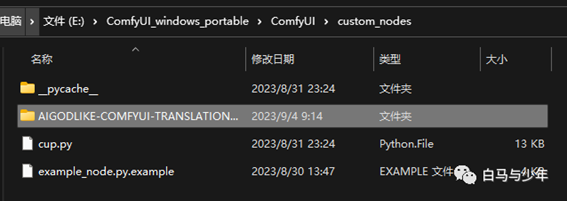
启动ComfyUI界面,点击右侧的小齿轮。
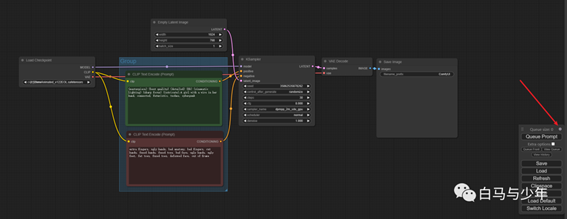
在弹出界面的底部就可以切换语言了,我们选择中文即可。
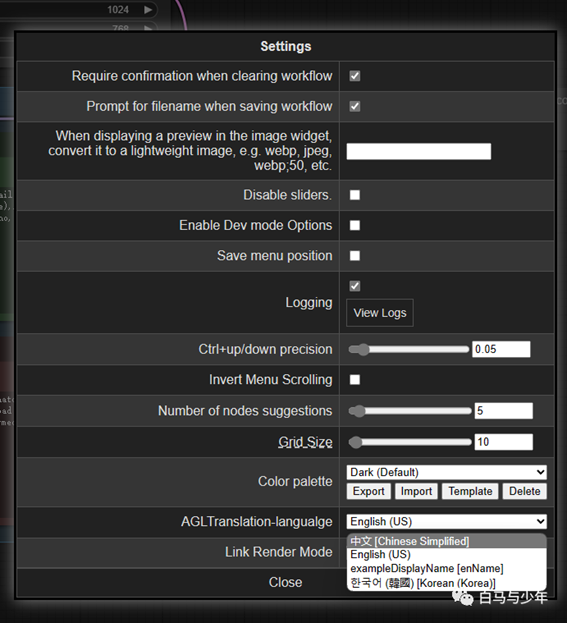
可以看到,所有的菜单栏、搜索栏、右键上下文菜单、节点都已经变成中文了。
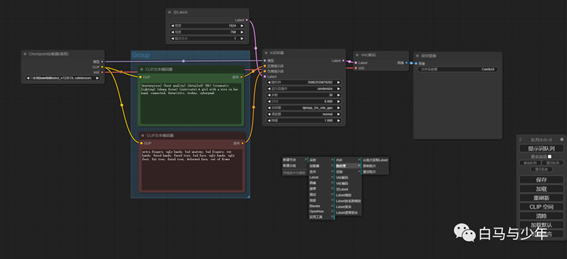
接下来,只需要点击下方的“切换语言”,就可以在中文和英文之间随意切换了,可以对照参考去学习,非常方便。
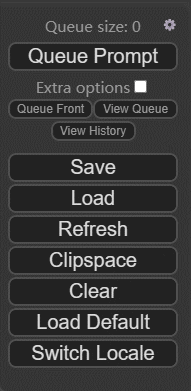
好了,汉化完毕,可以开始愉快地连连看了。
出自:https://mp.weixin.qq.com/s/vdm9L_xsZc8d3ZZj7CrLdw


ClickPrompt 是一款专为 Prompt 编写者设计的工具,它支持多种基于 Prompt 的 AI 应用,例如 Stable Diffusion、ChatGPT 和 GitHub Copilot 等。 使用 ClickPrompt,您可以轻松地查看、分享和一键运行这些模型,同时提供在线的 Prompt 生成器,使用户能够根据自己的需求轻松创建符合要求的 Prompt,并与其他人分享。