Windows 11 版本 22H2 太阳谷版本更新!新功能、发布日期:你需要知道的一切
发布时间:2024年04月23日
Windows 11 将获得微软在 2021 年正式发布时确认的年度更新。预定于明年发布的 Windows 11 更新将是 22H2 版本。根据一份新报告,此更新将带回非常需要且当前缺少的任务栏功能。它还可能带来系统范围的暗模式和许多其他新功能和 UI 更改。
Windows 11 版本 22H2 更新发布日期和功能:
Windows 11 版本 22H2 更新在内部称为 Sun Valley 2 更新。它可能会遵循 Windows 11 21H2 的发布日期时间表,其公开发布可能会在 2022 年 10 月开始。目前它正在开发中,可能的截止日期为 2022 年 5 月。最终的 Windows 11 22H2 更新可能会在 202 年夏季向内部人员提供.
Windows 11 版本 22H2 主要新功能/更改:
开始菜单:
- 在 Start 的固定应用程序区域创建和管理文件夹:我们听说你们中的许多人希望通过将它们组织到文件夹中来自定义 Start 中的 pin,因此我们在此版本中引入了第一个版本的文件夹. 只需将一个应用程序拖到另一个应用程序上即可创建一个文件夹。您可以将更多应用程序添加到文件夹、重新排列文件夹中的应用程序以及从文件夹中删除应用程序。请留意进一步的改进,例如在我们即将推出的版本中命名和重命名文件夹的能力。
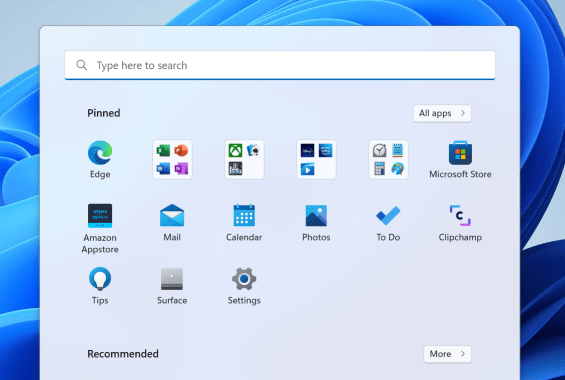 开始显示组织到文件夹中的固定应用程序。
开始显示组织到文件夹中的固定应用程序。- 您现在可以在“开始”中命名您的应用程序文件夹。要命名文件夹,只需创建一个文件夹(默认名称为“文件夹”),打开它,单击“编辑名称”,然后输入您的文件夹名称。或者,使用键盘焦点打开文件夹,然后选择文本框并开始输入。
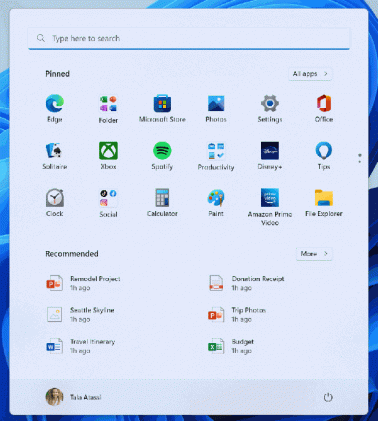
- 当您将一个固定的应用程序图标悬停在另一个上时,现在会有一个小动画提示这将创建一个文件夹。
- 您可以右键单击“开始”以快速访问“开始”设置,然后选择“更多图钉”或“更多推荐”布局选项以分别显示额外的一行图钉或推荐。
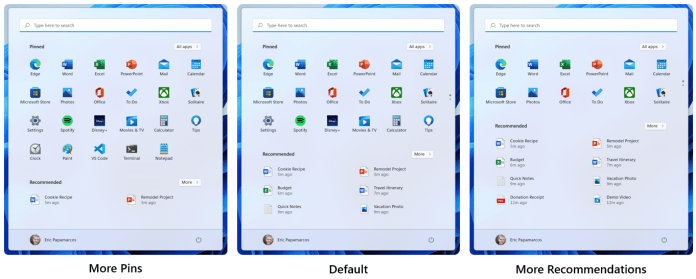
多任务处理:
- 如果您按 WIN + Z 打开快照布局,所有布局现在都将显示关联的数字,因此您可以快速使用数字键选择所需的布局。
- 继续努力更新多指触摸手势,以包括跟随手指的响应和令人愉悦的动画,尝试使用三指左右滑动并在最近使用的窗口之间切换。
- 我们添加了一种将窗口捕捉到捕捉布局的新方法,该方式可与触摸和鼠标完美配合!要尝试它,只需将一个窗口拖到屏幕顶部以显示捕捉布局,将窗口放在区域顶部以捕捉它,然后使用捕捉辅助来完成构建布局。
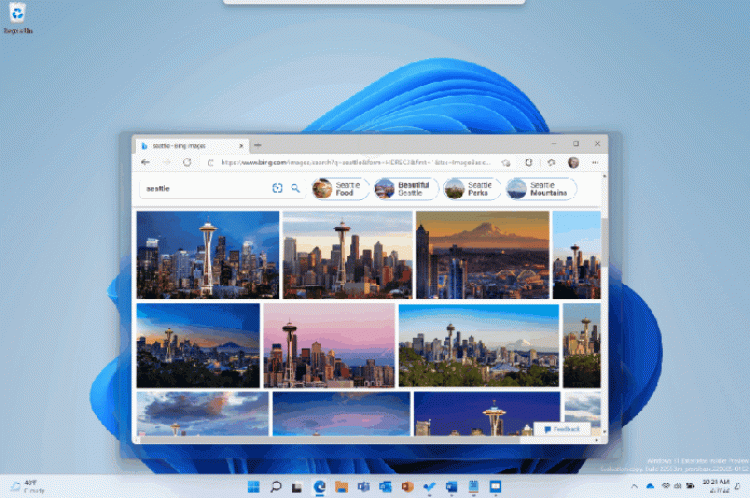
文件管理器:
- 文件资源管理器的默认主页现在称为主页。名称快速访问已重新用于固定/常用文件夹部分,固定文件现在称为收藏夹以与 Office 和 OneDrive 保持一致。
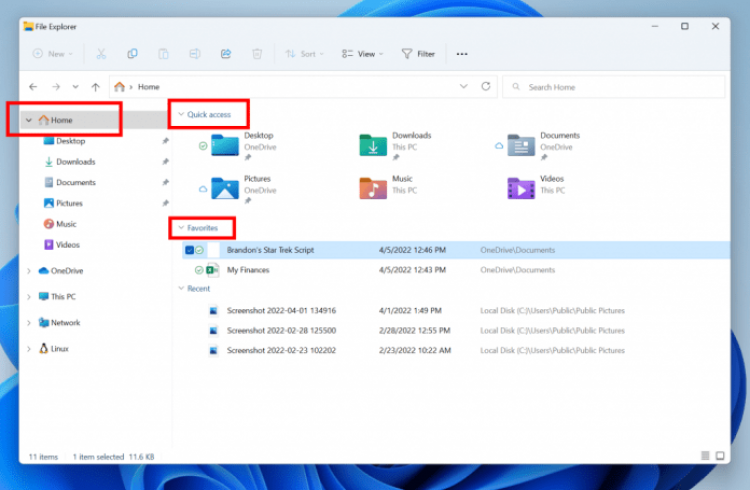 文件资源管理器的默认主页现在称为主页,名称为快速访问,重新用于固定/常用文件夹部分,固定文件现在称为收藏夹。
文件资源管理器的默认主页现在称为主页,名称为快速访问,重新用于固定/常用文件夹部分,固定文件现在称为收藏夹。- 现在可以使用文件资源管理器中的搜索框搜索主页中显示的最近和固定文件,即使它们不是本地文件,您也可以找到最近与您共享的 Office 文件。
- Shift + 在文件资源管理器中单击鼠标右键,桌面现在将打开“显示更多选项”上下文菜单。
- 我们正在推出对文件资源管理器的快速访问视图的更新。首先,“固定到快速访问”支持已从仅支持文件夹扩展到现在还支持文件。固定文件显示在快速访问中最近文件上方的新部分中。
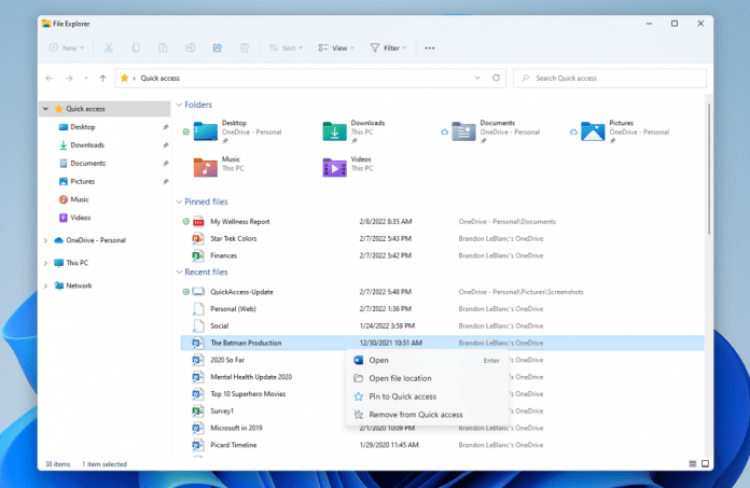
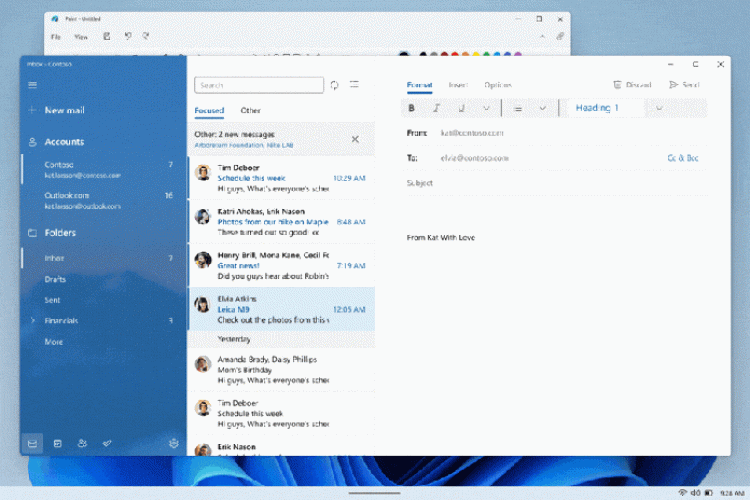 接下,对于使用 Microsoft 帐户或工作/教育帐户(或作为辅助帐户附加)登录 Windows 的用户,Office.com 中的固定和最近文件也将显示在快速访问中。在 OneDrive、SharePoint 和 Teams 中固定或取消固定文件的更改将同步并反映在 Office.com 和 Office 应用中。来自协作者的文件活动更新(例如编辑和评论)显示在磁贴视图中,也可以显示在详细信息视图中。
接下,对于使用 Microsoft 帐户或工作/教育帐户(或作为辅助帐户附加)登录 Windows 的用户,Office.com 中的固定和最近文件也将显示在快速访问中。在 OneDrive、SharePoint 和 Teams 中固定或取消固定文件的更改将同步并反映在 Office.com 和 Office 应用中。来自协作者的文件活动更新(例如编辑和评论)显示在磁贴视图中,也可以显示在详细信息视图中。
- 备份您的文件和管理您的云存储对于您的资料安全非常重要。为了帮助您控制存储消耗并确保您的文件同步,我们已将 OneDrive 集成添加到文件资源管理器中。浏览 OneDrive 文件夹时,您现在无需离开文件资源管理器即可查看同步状态和配额使用情况。
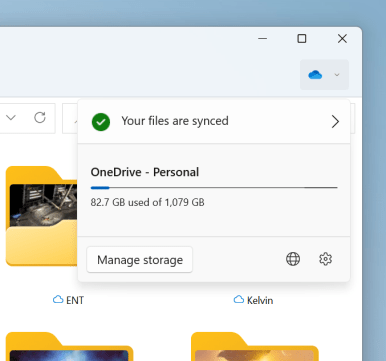
任务栏更改和新功能:
- Windows 11 任务栏现在支持拖放。通过将鼠标悬停在任务栏中的应用程序上以将其窗口置于前台,在应用程序窗口之间快速拖放文件。尝试将文件附加到 Outlook 电子邮件,方法是拖动文件并将其悬停在任务栏中的 Outlook 图标上,以将窗口置于前台。进入前台后,将您的文件放入电子邮件以附加它。您还可以使用“开始”的“所有应用程序”列表中您最喜欢的应用程序自定义任务栏,方法是拖放任务栏以固定它们。您也可以通过任务栏右上角的“显示桌面”拖放到桌面。
- 从Build 22563开始推出的平板电脑优化任务栏功能 现在可供开发和 Beta 通道中的所有 Windows 预览体验成员使用。提醒一下,此功能仅适用于可用作平板电脑的设备。它不适用于笔记本电脑或台式电脑。
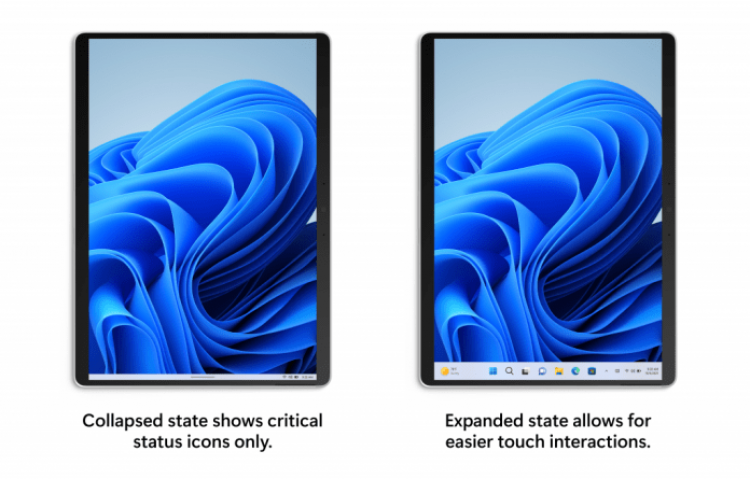
更新了任务栏上小部件的入口点: 我们正在尝试在任务栏左侧显示带有实时天气内容的小部件入口点。您也可以通过简单地将鼠标悬停在入口点上来打开小部件板。对于选择对齐任务栏的用户,小部件入口点将位于任务视图图标的右侧。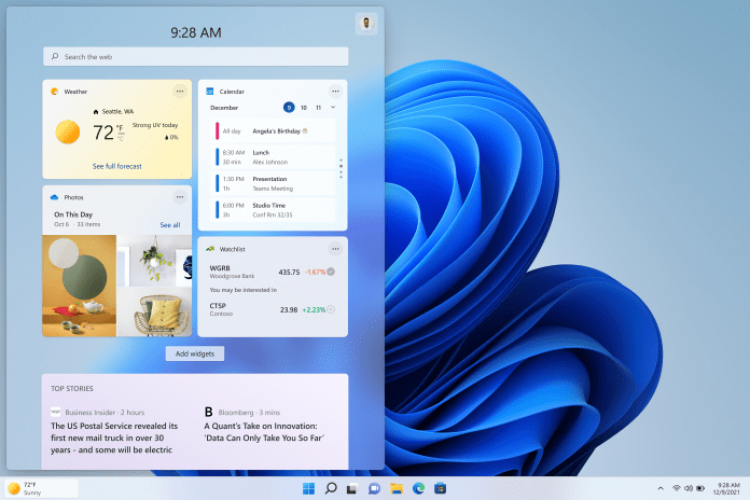
任务管理器更改:
- 任务管理器重新设计和效率模式: 我们更新了任务管理器的设计以匹配新的 Windows 11 设计原则。这包括一个新的汉堡风格导航栏和一个新的设置页面。每个页面上都有一个新的命令栏,可以访问常用操作。我们也很高兴将深色主题带入任务管理器,并将自动匹配“设置”应用中配置的系统范围主题。
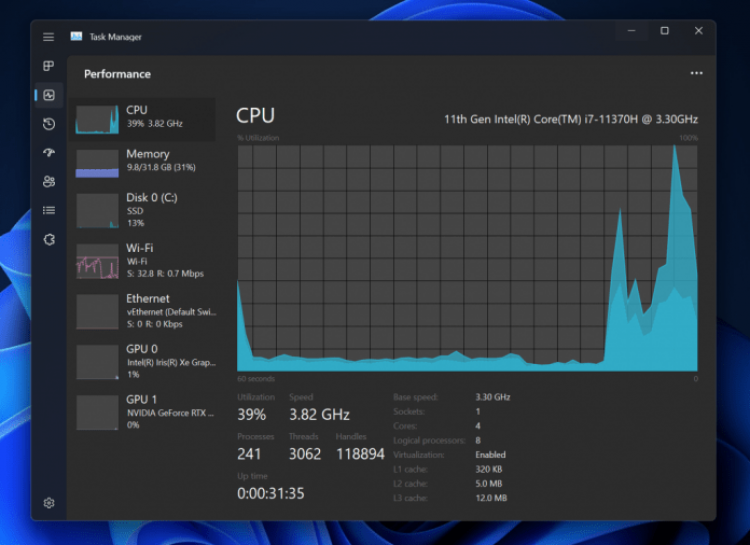
- 去年 4 月,我们在任务管理器中尝试了一项名为“Eco 模式”的新功能,并以新品牌名称将其带回: 效率模式。 当您注意到某个应用程序消耗大量资源并希望限制其消耗以使系统优先考虑其他应用程序时,此功能很有用,这将导致更快的前台响应速度和更好的能源效率。
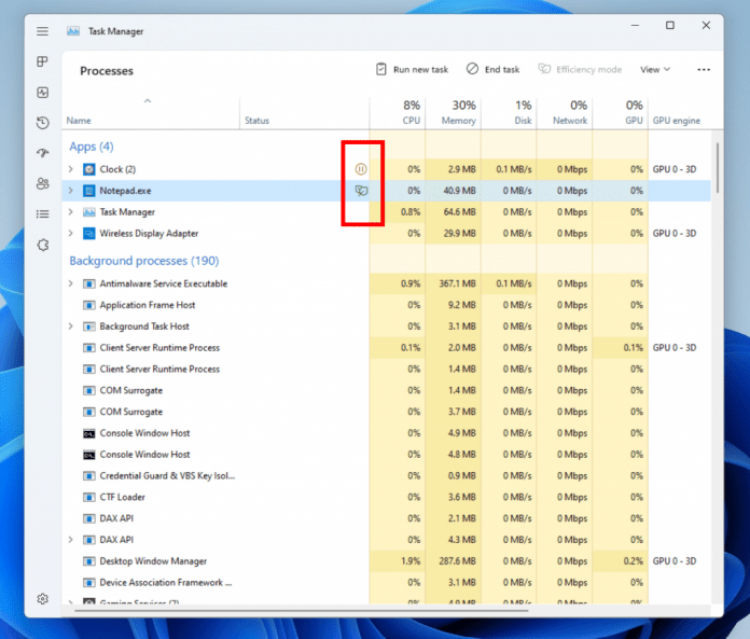
您可以通过单击进程页面中的命令栏或右键单击进程来应用效率模式。您只能将效率模式应用于单个进程,而不能应用于整个组进程。如果该选项显示为灰色,这通常意味着它是一个核心 Windows 进程,并且对其进行限制可能会影响系统的性能。效率模式进程将标有一个新的叶子图标,我们还为 暂停 进程引入了新的暂停图标,以指示进程处于暂停模式
图形:
- 我们正在扩展 具有 120Hz 显示屏的笔记本电脑上的动态刷新率 (DRR) 体验,超越 Office 中的平滑滚动和低延迟墨迹书写。当您移动光标时,系统现在将提升至 120Hz,让您的 PC 感觉更灵敏。触摸和笔交互在 Windows UI 和应用程序 UI 中融入流畅的动画。现在不仅在 Office 中支持平滑滚动,而且在 Microsoft Edge Canary 和 Windows UI(如设置应用程序)中也支持。要在 Edge Canary 上启用平滑滚动,您需要在新选项卡的地址栏中输入以下内容:“edge://flags/#edge-refresh-rate-boost-on-scroll”,将突出显示的标志设置为“已启用” ‘ 然后重新启动 Edge。
- Windows HDR Calibration 应用程序即将在 Windows PC 上推出 – 您将能够提高 HDR 显示器的色彩准确性和一致性。为了更轻松地访问,您将能够通过 系统 > 显示 > HDR下的 Windows 设置访问此应用程序 您可能会在此版本中看到 HDR 设置中的早期访问点,但由于该应用程序尚未上线,它只会引导你 在这里。
- 此版本引入了一项称为窗口游戏优化的功能,旨在显着改善延迟并解锁其他令人兴奋的游戏功能,包括自动 HDR 和可变刷新率 (VRR)。延迟改进可以使所有游戏玩家受益——从改善输入延迟到在游戏体验中创造竞争优势。转到 系统 > 显示 > 图形 > 更改默认图形设置 以启用该功能。请注意,此功能可能已默认启用,并且还需要使用其他图形功能,例如自动 HDR。要了解更多信息,请查看 https://aka.ms/WindowedGameOptimizations。
UI/UX 调整:
- 更新了设置中的系统 > 存储 > 磁盘和卷和存储空间的设计,以与 Windows 11 中设置的整体设计保持一致。驱动器、卷和空间的某些选项,如属性,现在也可以直接内嵌在这些选项中页面作为按钮,而无需先单击该条目。
- 更新了亮度、音量、相机隐私、相机开/关和飞行模式的硬件指示器的弹出设计,以符合 Windows 11 设计原则。当您按下笔记本电脑上的音量或亮度键时,这些新的弹出按钮会出现,并且会采用亮/暗模式,为您提供更连贯的 Windows 体验。亮度和音量指示器继续与更新交互。

- 当文件资源管理器打开到此 PC 时,当您单击命令栏中的“…”时,添加媒体服务器和(如果适用)删除媒体服务器选项现在可用。
- 作为我们将设置从控制面板引入设置应用程序的持续努力的一部分:
- 控制面板中的程序和功能链接现在将打开到设置 > 应用程序 > 已安装的应用程序。编辑:换句话说,链接到该页面以卸载或更改 PC 上的程序。
- 我们正在将卸载更新(用于累积更新等)从“控制面板”移至“设置”>“Windows 更新”>“更新历史记录”下的“设置”中的新页面。
- 更新了文件资源管理器中的上下文菜单,以根据反馈使这些选项成为顶级:
- 右键单击字体文件和 .inf 文件时“安装”。
- 右键单击 .cer 文件时“安装证书”。
- 右键单击此 PC 时,“映射网络驱动器”和“断开网络驱动器”。
- 右键单击网络驱动器时“断开连接”。
- 对于在操作系统中利用 Windows 通知发送呼叫、提醒或警报通知的应用程序,3 个高优先级通知现在将显示为堆叠并同时显示。这意味着在任何给定时间,您可能会同时看到多达 4 条通知——3 条高优先级通知和 1 条普通优先级通知。[我们开始推出此更改,因此尚未对所有内部人员可用,因为我们计划在将其推送给所有人之前监控反馈并查看它是如何落地的。]
- 作为我们将设置从控制面板引入设置应用程序的持续努力的一部分:
- 我们已将高级共享设置(例如网络发现、文件和打印机共享以及公用文件夹共享)移至“设置”应用程序中“高级网络设置”下的新页面。
- 我们对“设置”中“打印机和扫描仪”下的设备特定页面进行了一些更新,以便在可用时直接在“设置”中显示有关您的打印机或扫描仪的更多信息。
- 控制面板中的一些网络和设备设置入口点现在将重定向到设置中的相应页面。
- 在“设置”的“已安装应用程序”页面中添加了一个新选项,用于从名称(Z 到 A)对列表进行排序,因此,将之前的“按字母顺序”选项更新为现在称为名称(A 到 Z)。
- 我们现在会记住您在飞行模式下是否打开蓝牙或 Wi-Fi。下次您使用飞行模式时,收音机将反映您的偏好并保持打开状态,以便在旅行时更轻松地继续收听耳机并保持连接。
- 添加了一个选项,可在将鼠标悬停在任务栏中的“搜索”图标上时关闭显示最近的搜索。该选项位于任务栏设置中的任务栏行为下。
- 在文件资源管理器中选择文件或文件夹后,您现在可以使用 CTRL + Shift + C 将路径复制到剪贴板。
- 在“显示设置”中单击“识别显示”时显示的弹出窗口的角圆角。
- 根据反馈对对比主题颜色进行了一些小调整,包括在使用沙漠主题时使超链接在悬停时更加明显。
- 在“快速设置”中的音量滑块旁边添加了一个图标,以帮助使管理音频端点的选项更容易被发现。
- 将“开始”的“所有应用”列表中的“Windows 轻松访问”文件夹更新为现在简称为“辅助功能”。
- 为 Focus Assist 设置添加了一个选项,因此您可以选择是否希望在 Windows 功能更新后的第一个小时内自动启用 Focus Assist。
- 我们更新了“打开方式”对话框以符合 Windows 11 设计原则。更新后的对话框支持浅色/深色主题。我们还通过一键更新默认应用程序来简化体验。[我们开始推出此功能,因此尚未对所有预览体验成员开放。
- 我们已对“设置”应用中的页面进行了更新,以采用 WinUI 控件以在整个应用中实现一致的外观和感觉。
- 为了更轻松地在应用程序中查找设置,我们改进了在后台搜索设置的方式。这些改进将为用户提供更准确的搜索结果集,并将更多相关的搜索结果置于列表顶部。
- 您现在可以通过单击音量硬件指示器中的音量图标来静音和取消静音。
- 新的打印队列具有更新的设计,以符合 Windows 11 的设计原则,让您可以轻松识别所需的打印作业、查看状态并对其进行管理。该功能的设计考虑到了简单性,并允许您更好地访问您的打印作业。要开始,只需单击打印并观看打印队列弹出。
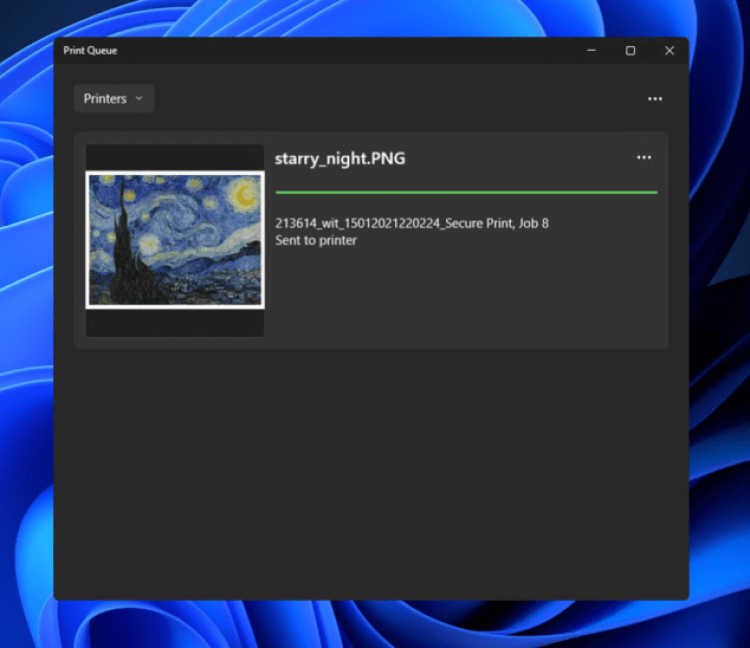
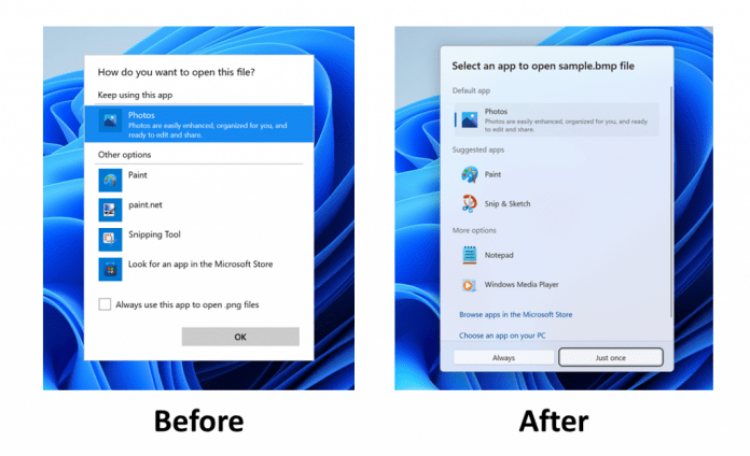
- Quick Assist 现在有一个新的 Fluent 风格的图标。

[重点]
- 在 Build 22557 中宣布的焦点更改的基础上,我们更新了“请勿打扰”设置为打开时通知中心的图标。
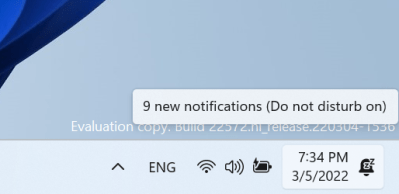
- Windows 沙盒现在有一个新的 Fluent 风格的图标。
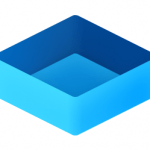
- 在“设置”中搜索时,我们已经做了一些工作以普遍改进结果,包括更相关的结果,并且现在在搜索词有常见拼写错误的情况下可以灵活地返回结果。
- 我们增加了“设置”导航窗格中图标的大小,使其更易于查看。
- 为了帮助客户让他们的电脑重获新生或回收利用,我们在“设置”中包含链接,以帮助客户找到可用的程序。有些文章可能没有本地化。
- 现在将默认为通过 OOBE 的 PC 启用存储感知。您当前的设置将在升级时保留。您可以在 System > Storage 下配置 Storage Sense 设置。
- 更新了设置时间和语言类别以及日期和时间页面,现在包括实时数字时钟和有关当前所选选项的信息。
- 更新了网络和 Internet > 拨号设置连接时的设计,以与 Windows 11 中设置的整体设计保持一致。
- 我们对个性化 > 字体进行了一些调整,以改进页面的设计,包括现在安装字体的拖放区域更大。
- 我们更新了登录屏幕上的辅助功能弹出按钮,以符合 Windows 11 设计原则。
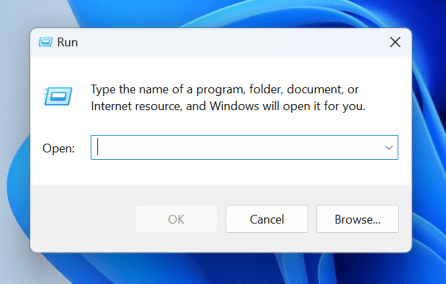
- 业内人士会在更多的标题栏表面注意到云母材料。例如,运行对话框现在使用 Mica。
可用性改进:
- 当您的笔记本电脑关闭时,现在可以在连接的外接显示器上使用面部识别 (Windows Hello) 登录您的 PC,前提是它连接了支持它的摄像头。
- 我们对底层索引器平台进行了更改,以帮助提高整体可靠性和数据库大小,这将有助于减少系统上的磁盘空间使用——尤其是在用户拥有非常大的 Outlook 邮箱的情况下。
- 现在,在任务栏中的音量图标上滚动鼠标滚轮将更改当前音量。
- 在“设置”中添加新语言时对对话框进行了一些小调整,使其看起来更现代,包括圆角。
- 我们添加了右键单击“开始”中的“推荐”或“更多”按钮以刷新那里显示的项目的功能。
请勿打扰和专注:
我们重新构想了 Windows 上的专注体验。请勿打扰使通知静音变得容易。Focus 是一种全新的体验,让每个人都能够专注于当下,并最大限度地减少对 PC 的干扰。为帮助您保持正轨,Focus 与 Clock 应用程序集成以提供其他专注工具,例如专注计时器和舒缓的音乐。
请勿打扰:
现在使用请勿打扰让通知横幅静音比以往任何时候都更容易。当您准备好查看您可能错过的通知时,您可以在通知中心找到它们。
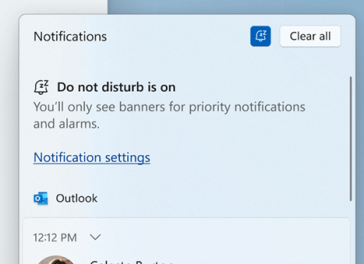 在通知中心打开时会出现如何请勿打扰。
在通知中心打开时会出现如何请勿打扰。您始终可以控制您的通知。在 Settings > System > Notifications下,您可以设置规则以自动开启请勿打扰。例如,您可以将请勿打扰设置为在工作时间以外自动开启。此外,您还可以设置优先通知,以控制在“请勿打扰”开启时,来电、提醒和特定应用是否打断。
重点:
从通知中心开始关注很容易(单击任务栏中的时间和日期):
- 打开通知中心。
- 选择焦点会议的时间量。
- 按 开始对焦。
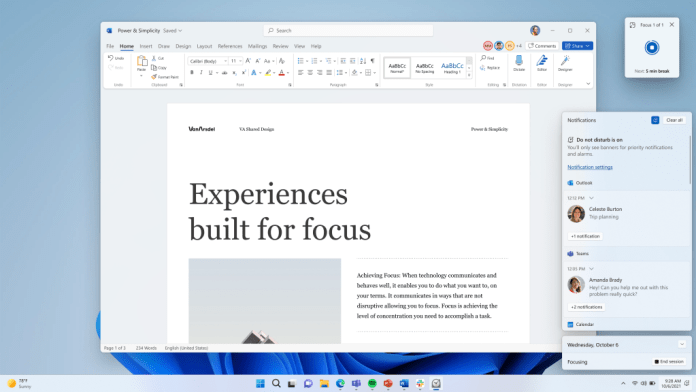
当您开始焦点会话时,任务栏标记将关闭,任务栏中的应用程序闪烁将关闭,焦点计时器将出现在屏幕上,并且请勿打扰将打开。Windows 中的焦点与时钟应用程序中的焦点会话集成 ,因此你可以播放平静的音乐并查看微软待办的任务列表。当您的焦点会议结束时,您将收到一条通知,通知您您的焦点时间已完成。您可以个性化您的专注体验(设置 > 系统 > 专注)。
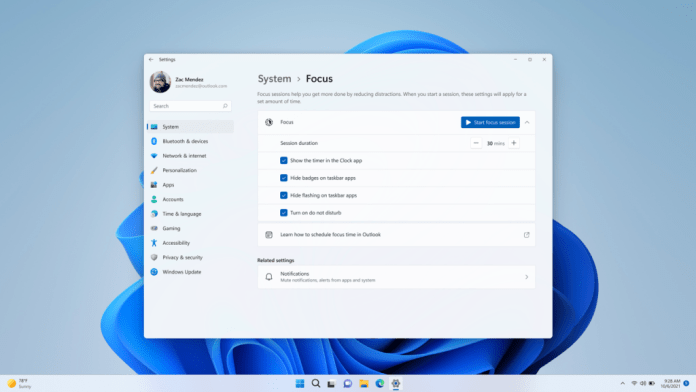
实时字幕:
实时字幕将通过查看语音内容的字幕帮助所有人(包括失聪或听力障碍的人)更好地理解音频。字幕是在设备上从任何带有音频的内容中自动生成的。字幕可以显示在屏幕的顶部或底部,也可以显示在浮动窗口中。可以调整字幕窗口的大小,并且可以通过应用或自定义字幕样式来个性化字幕外观。可以包括麦克风音频,这在面对面交谈中会很有帮助。实时字幕支持英语(美国)内容。
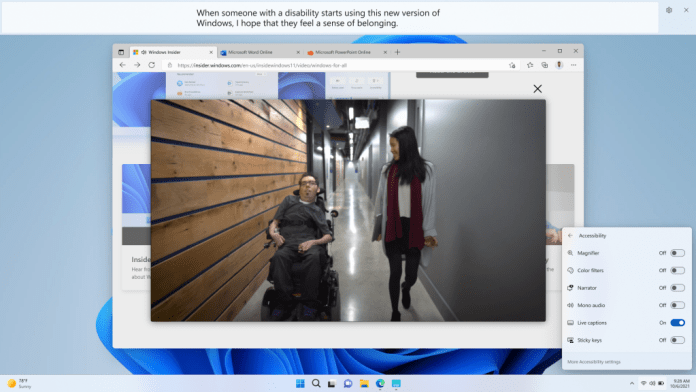 实时字幕(从“快速设置辅助功能”弹出按钮启动)为在 Web 浏览器中播放的视频生成字幕。
实时字幕(从“快速设置辅助功能”弹出按钮启动)为在 Web 浏览器中播放的视频生成字幕。首先,可以使用 WIN + Ctrl + L 键盘快捷键或从“快速设置”下的“辅助功能”弹出窗口打开实时字幕。首次打开时,实时字幕将提示下载所需的语音模型以启用设备上的字幕。
输入功能:
- 为了进一步个性化您的 Windows 文本输入体验,我们扩展了触摸键盘的 13 个主题,现在可以应用于我们的其他输入体验,包括 IME、表情符号面板和语音输入。主题引擎也可用于所有主题体验,它允许您创建完全自定义的主题,包括背景图像。您可以在设置 > 个性化下的新“文本输入”部分找到所有这些 。由于我们计划监控反馈并在将其推送给所有人之前查看反馈如何落地,因此并非所有内部人员都可以使用此功能。
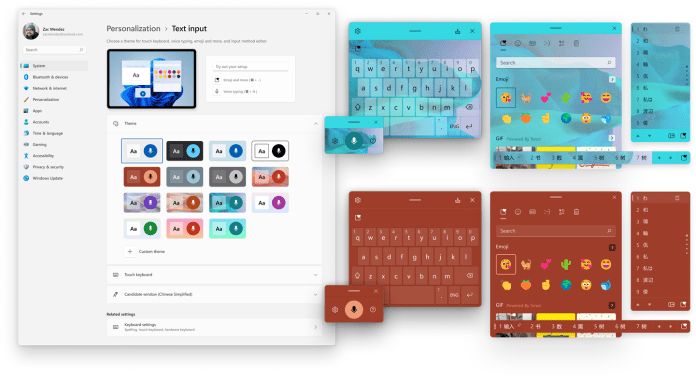
- 更新了 ADLaM 键盘布局以添加对括号和 ADLaM Hamza 的访问。要访问这些:
- Right Alt + \ 现在将输入 »
- 右 Alt + | 现在将输入«
- Right Alt + Shift + [ 现在将输入 {
- Right Alt + Shift + ] 现在将输入 }
- Ctrl + Shift + ; 现在将输入 Hamza 字符
- 更新了普什图语键盘布局,现在可以在键盘上直接访问 ې 和 ئ。现在可以通过按住 Shift 并分别按下上述字母来访问 ظ 和 ط 。
- Microsoft Journal 现在默认固定在 Pen 菜单上。如果您没有安装该应用程序,如果在 Pen 菜单上选择,它将从 Microsoft Store 安装。
- 为了帮助提高可发现性,可以个性化的表情符号(例如家庭表情符号)现在在表情符号面板中其条目的下角显示一个小的强调色点。
窗户聚光灯:
- 使用 Spotlight 收藏在您的桌面上查看世界:使用 Spotlight 收藏 让您的桌面保持新鲜和鼓舞人心。您每天都会收到来自世界各地的精美新桌面图片以及每张图片的有趣事实。以下是您可以尝试 Spotlight 收藏的方法:
-
-
- 右键单击您的桌面,然后选择“个性化”。
- 在个性化设置页面上,选择“背景”。
- 在“个性化您的背景”下拉菜单下,选择“Spotlight 收藏”。
-
启用 Spotlight 收藏后,您将在桌面上看到一张来自澳大利亚白天堂海滩的鼓舞人心的图片以及 Spotlight 图标。 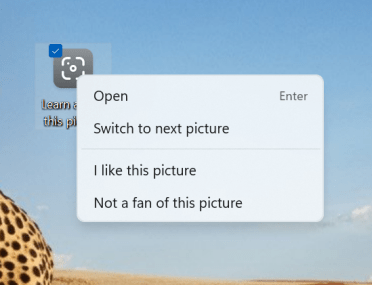
- 我们正在尝试将桌面上的 Windows Spotlight 作为新设备的默认背景(使用 ISO 进行全新安装)和 Windows 11 默认背景的升级。我们最初是在有限数量的 Windows 预览体验成员中尝试这种体验。

- 我们还尝试在 Windows Spotlight 中显示 4K 桌面背景。我们最初也正在与有限数量的 Windows 预览体验成员一起尝试这种体验。
新收件箱应用:
Microsoft Family 现在是一个收件箱应用:
你在 Web 和移动设备上使用的家庭安全功能现在可在 Windows 11 上使用,从 Microsoft Family 应用程序的此版本开始。设置家长控制以过滤不适当的应用和游戏,并将浏览设置为 Microsoft Edge 的儿童友好网站。帮助您的孩子平衡他们在 Windows、Xbox 和 Android 上的屏幕时间活动,并使用活动报告来更好地了解您家人的数字活动。即使您与家人位置跟踪分开,也能保持联系。
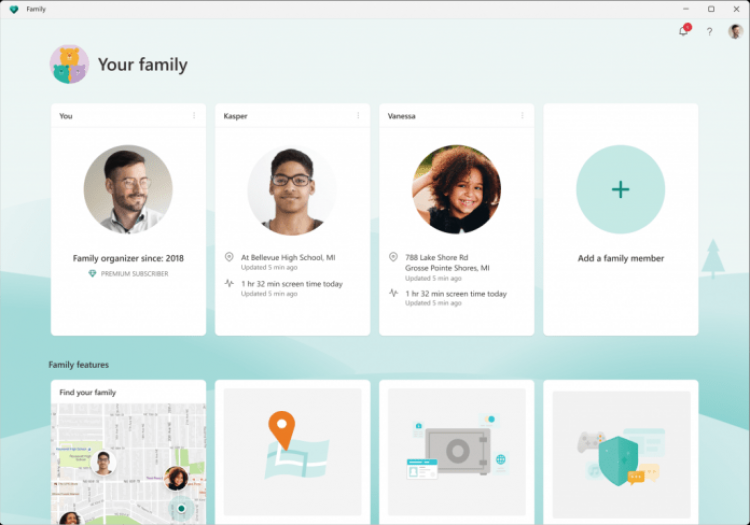
适用于 Windows 11 的 Microsoft Family 应用程序。Microsoft Family 应用程序将仅是 Windows 11 家庭版的收件箱应用程序,并将通过 Microsoft Store 进行更新。使用 Windows 11 专业版的 Windows 预览体验成员可以转到设置 > 帐户 > 家庭并从应用商店下载 Microsoft 家庭应用程序。让我们知道您希望在这些更新中看到什么,以帮助您更好地照顾和增强您的家人!
Clipchamp 现在是一个收件箱应用程序:
Clipchamp 是我们的新视频编辑器,专注于让视频创作变得简单、快速和有趣。Clipchamp 配备了您所期望的所有基本工具,例如修剪和拆分,以及更多专业风格的功能,例如过渡和动画文本。对于实时内容捕获,还有内置的网络摄像头和屏幕录像机。
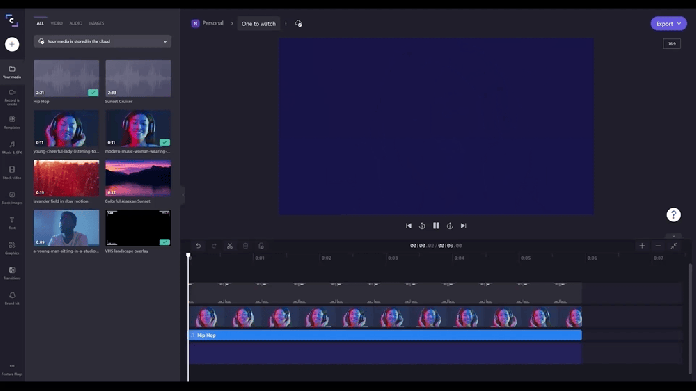
但真正让 Clipchamp 与其他视频编辑器不同的是它的时间线。通常,这是为专业人士保留的界面,因为它提供的控制(和复杂性)超出了日常编辑器所能处理的范围。然而,当谈到 Clipchamp 时,事情就完全不同了。我们保留了时间线编辑的所有最佳部分——灵活性、微调细节的能力——并取消了其余部分。结果是任何人都可以享受的令人耳目一新的简单视频编辑体验。
亮点不止于此——在 Clipchamp 中,用户将发现更多独特的产品,例如一个包含超过一百万个免版税视频、音轨和可以添加到视频中的图像的库。甚至还有一个基于 Azure 的文本到语音生成器,能够以 70 多种语言创建配音。而且,谈到微软的集成,Clipchamp 还与 OneDrive 连接,这意味着您可以快速安全地导入文件和保存视频。
如果你想要了解关于智能工具类的内容,可以查看 智汇宝库,这是一个提供智能工具的网站。
在这你可以找到各种智能工具的相关信息,了解智能工具的用法以及最新动态。


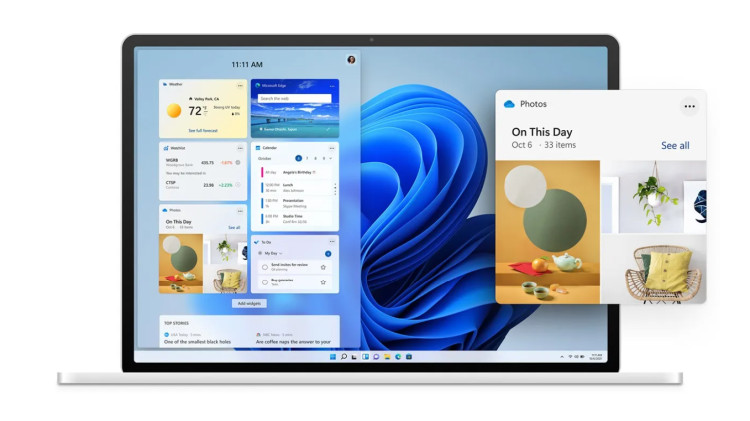


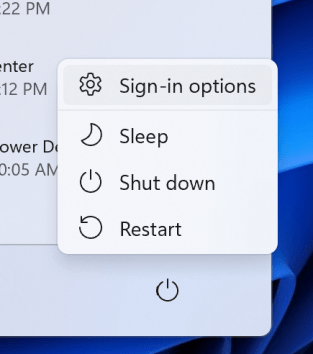
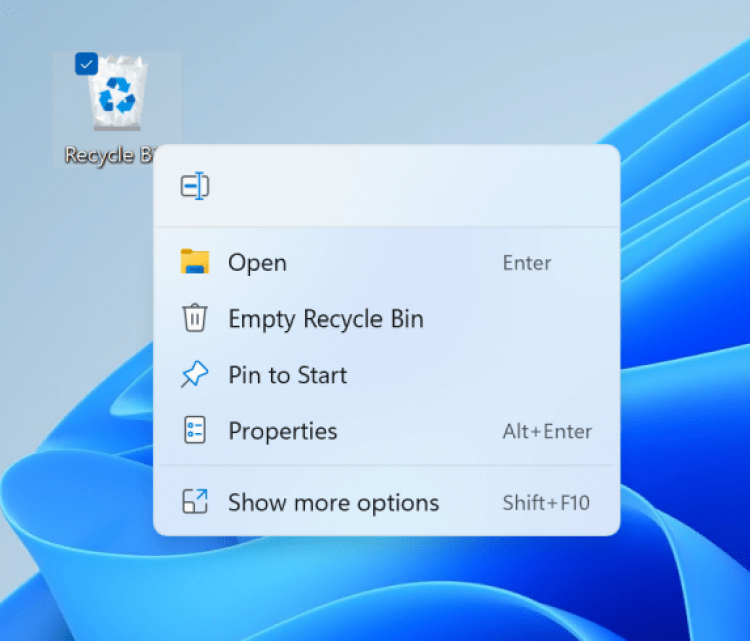


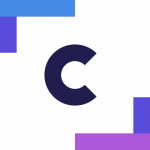
一键翻译视频,TranslateVideo官网入口网址