如何使用 Google 日历处理任务和提醒
发布时间:2024年04月23日
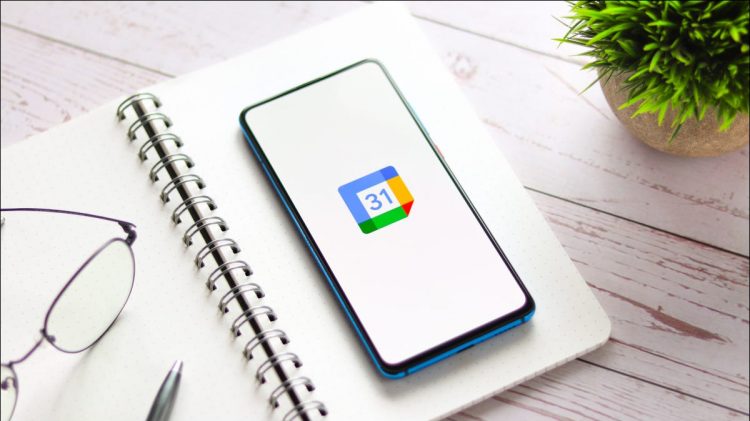
如果您将Google 日历用于约会、会议和活动,那么为什么不将它也用于任务和提醒呢?借助这些内置功能,您可以在一个方便的位置跟踪盘子上的所有内容。
市场上有很多任务应用程序和提醒应用程序。但是,如果您已经在使用 Google 日历,那么将任务和提醒显示在与您的约会相同的位置可能很有意义。这可以使 Google 日历成为您基于时间和日期的所有内容的首选应用程序。
在 Google 日历上显示任务和提醒
您可以轻松地在 Google 日历中显示任务和提醒,或在其中一个中显示。前往谷歌日历网站并在必要时登录。
如果折叠,则展开左侧的我的日历。然后,根据您要查看的内容,选中任务和提醒框。然后,您会看到您在主 Google 日历上创建的任何任务或提醒。
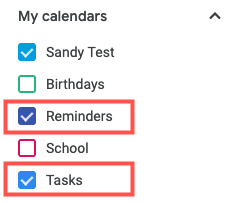
在移动应用程序中,点击左上角的菜单图标。然后,如果您有多个日历,请选中您要使用的日历下方的任务和提醒框。
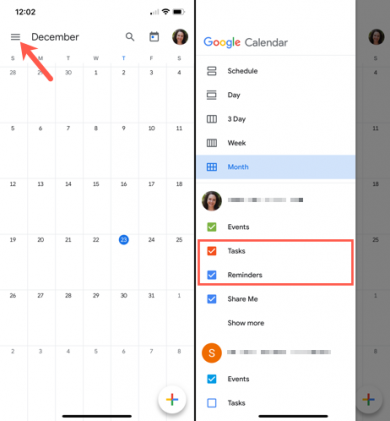
要在线或在移动应用中从您的 Google 日历中删除任务或提醒,只需返回上述位置并取消选中复选框即可。
自定义任务和提醒的外观
如果您想让您的任务和提醒脱颖而出,您可以更改颜色。在网络上,将光标悬停在“我的日历”下的一个或另一个上。然后,单击选项右侧出现的三个点。
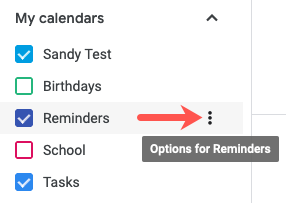
选择一种颜色或单击加号以创建自定义颜色。
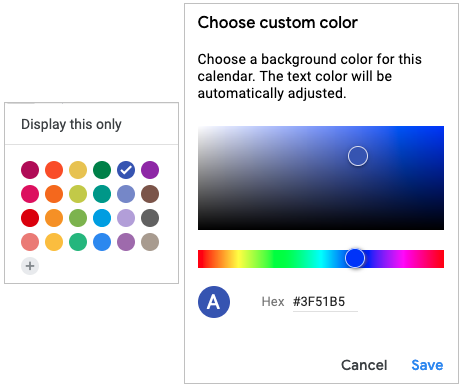
在移动应用程序中,点击菜单图标并选择底部附近的“设置”。在日历下方,点击“任务”或“提醒”。选择当前颜色,您会看到可以使用的其他颜色的几个选项。选择一种颜色,然后点击返回箭头和 X 以关闭设置。
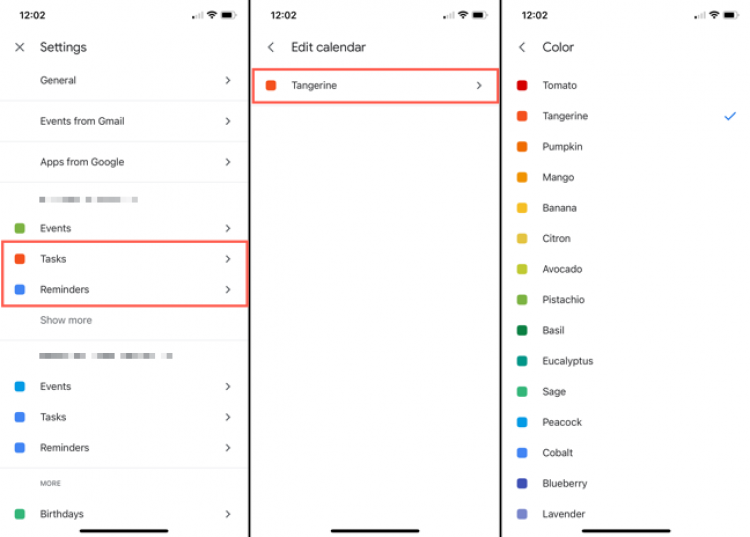
使用 Google 日历处理任务
您可以创建一次性或重复任务,包括日期、时间和描述,并选择一个列表。
在网络上,单击 Google 日历主屏幕上的日期或时间以打开活动弹出窗口。选择“任务”。或者,单击左上角的“创建”并选择“任务”。
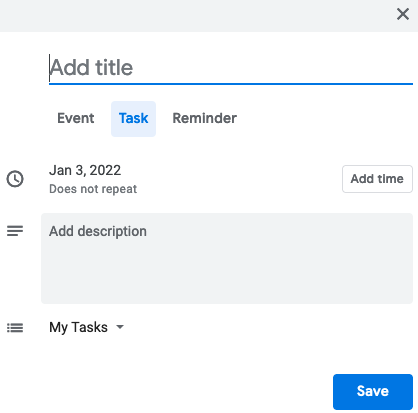
如有必要,调整截止日期,并根据需要添加时间。或者,您可以选中该框以使其成为全天任务。
要使其成为重复任务,请单击不重复下拉框并选择您希望它何时重复。
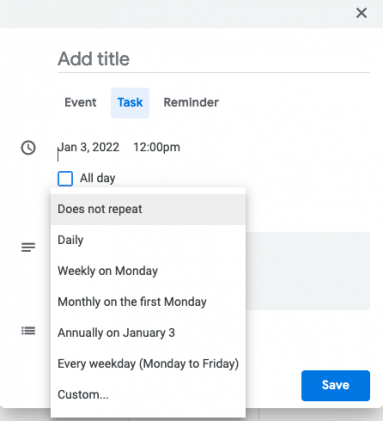
(可选)添加说明并在底部为任务选择一个列表(如果您有多个)。点击“保存”。
在移动应用程序中,点击右下角的加号并选择“任务”。如果您想选择其他日历,请在任务屏幕顶部点击您的日历。然后给你的任务一个标题。
然后,您可以为日期和时间或全天事件添加与上述相同的选项,使其成为重复任务,添加详细信息并选择列表。完成后点击“保存”。
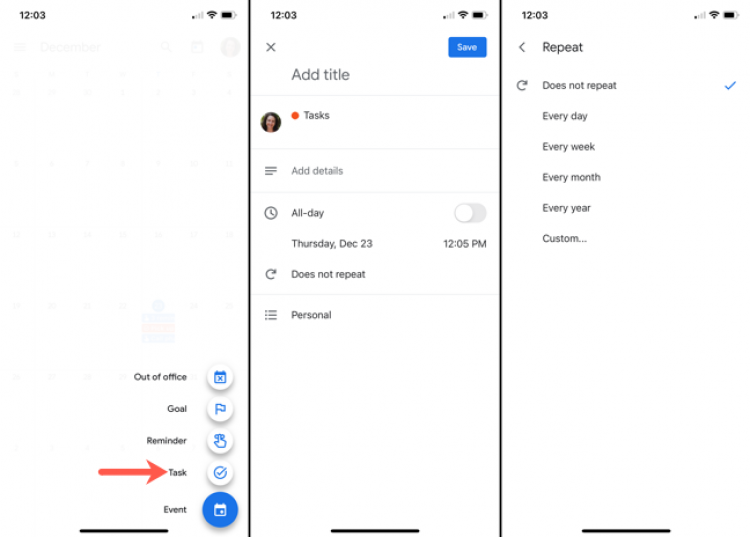
使用 Google 日历提醒
提醒的工作方式与Google 日历中的任务类似,只是您没有描述或详细信息字段。
在网络上,单击 Google 日历主屏幕上的日期或时间,然后在事件弹出窗口中选择“提醒”。或者,单击左上角的“创建”,然后选择“提醒”。
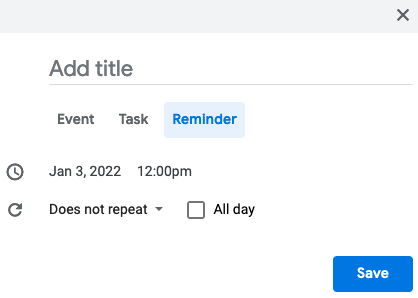
如有必要,调整到期日期和时间,或将其设为全天提醒。要让它重复,请单击不重复下拉框并选择您希望它何时重复。点击“保存”。
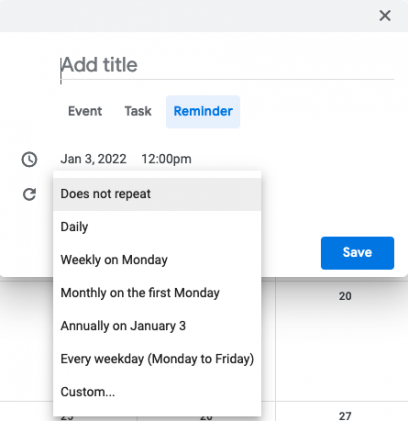
在移动应用程序中,点击右下角的加号并选择“提醒”。在“提醒”屏幕的顶部,点击日历以根据需要选择其他日历并为提醒命名。
然后,您可以为日期和时间或全天提醒调整与上述相同的选项并使其重复。完成后点击“保存”。
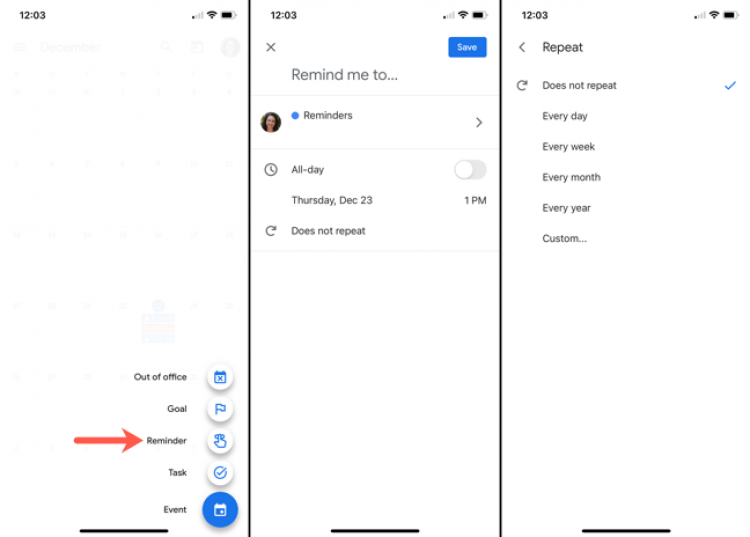
编辑或删除任务和提醒
您可以更改现有任务或提醒,或完全删除一个。
在 Web 上,单击以打开任务或提醒。要进行更改,请单击弹出窗口中的铅笔图标。要删除它,请单击垃圾桶图标。
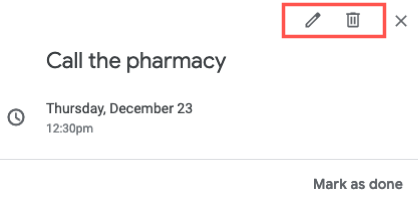
在移动应用程序中,点击以打开任务或提醒。要对其进行编辑,请点击铅笔图标。要删除它,请点击右上角的三个点,然后选择底部的“删除”。
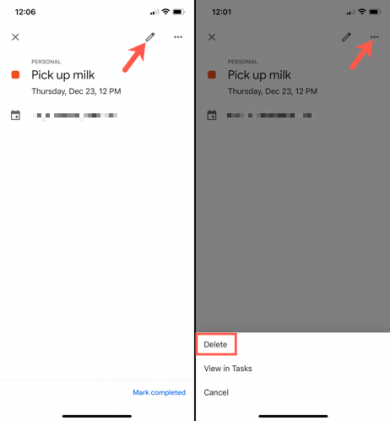
将任务和提醒标记为完成
根据您的Google 日历通知,您可能会看到任务提醒和提醒,让您可以查看它们并将其标记为已完成。但您也可以直接在 Google 日历中执行此操作。
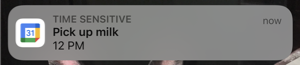
在 Web 或移动应用程序中,单击或点击以打开任务或提醒。分别选择“标记为完成”或“标记为完成”。
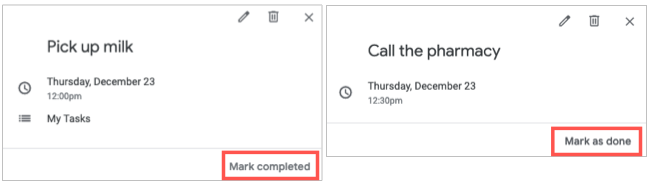
要了解如何充分利用 Google 日历进行商务活动,请查看如何深入了解您的时间使用方式或如何设置工作时间和位置。
如果你想要了解关于智能工具类的内容,可以查看 智汇宝库,这是一个提供智能工具的网站。
在这你可以找到各种智能工具的相关信息,了解智能工具的用法以及最新动态。


PPT BIZCAM 韩国免费 PPT 模板素材站,提供超过 1000+ 款简报风格的 PPT 模板,风格非常的清新有趣,就好像小学生制作的黑板报,洋溢着青春和满满的回忆,都是用心设计的 PPT 模板,特别适用于个人或者教学用途,由于是韩国网站,建议大伙使用翻译,找到自己喜欢的 PPT 模板后下方选择文件下载描文本即可。