Windows 11 恢复到 win10的右键经典菜单 【Windows 11 Classic Context Menu v1.0】
发布时间:2024年04月23日
官网下载地址:https://www.sordum.org/14479/windows-11-classic-context-menu-v1-0/
直接按零度视频演示的操作即可:https://www.freedidi.com/2382.html
如果你需要修改更多额外的功能,那么你可以接着往下看:
如果您想从 Windows 11 上下文菜单中删除“显示更多选项”条目并恢复 Windows 11 中的经典右键单击菜单,您可以使用以下注册表项。
通过注册表在 Windows 11 中恢复完整的右键单击上下文菜单
Windows 注册表编辑器 5.00 版
[HKEY_CURRENT_USER\Software\Classes\CLSID\{86ca1aa0-34aa-4e8b-a509-50c905bae2a2}\InprocServer32]
@=””
通过注册表获取默认的 Windows 11 上下文菜单
Windows 注册表编辑器 5.00 版
[-HKEY_CURRENT_USER\Software\Classes\CLSID\{86ca1aa0-34aa-4e8b-a509-50c905bae2a2}]
应用上述注册表项后,您需要重新启动文件资源管理器以使设置生效。或者,您可以使用命令提示符来执行相同的任务。
使用 Cmd 在 Windows 11 上恢复经典上下文菜单
1. 以管理员权限打开 Cmd
2. 复制并粘贴以下代码,然后按 Enter
reg.exe 添加“HKCU\Software\Classes\CLSID\{86ca1aa0-34aa-4e8b-a509-50c905bae2a2}\InprocServer32” /f
使用 Cmd 在 Windows 11 上恢复默认上下文菜单
1. 以管理员权限打开 Cmd
2. 复制并粘贴以下代码,然后按 Enter
reg.exe 删除“HKCU\Software\Classes\CLSID\{86ca1aa0-34aa-4e8b-a509-50c905bae2a2}” /f
注意:完成上述步骤后重新启动文件资源管理器。
如果您正在寻找在 Windows 11 中禁用或启用新上下文菜单而不是处理注册表项的一键式解决方案,您可以使用 Win 11 Classic Context Menu v 1.0 Portable freeware Application。它具有简约的界面使用第一个按钮“启用 Win 11 经典上下文菜单样式”按钮禁用 Windows 11 中右键单击菜单中的“显示更多选项”
如果你想要了解关于智能工具类的内容,可以查看 智汇宝库,这是一个提供智能工具的网站。
在这你可以找到各种智能工具的相关信息,了解智能工具的用法以及最新动态。


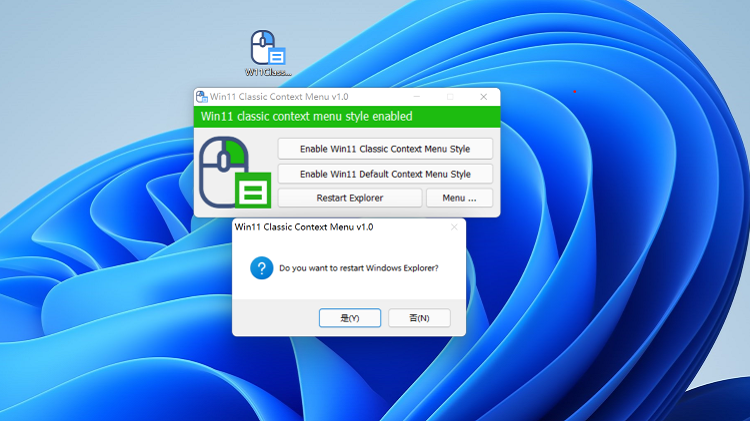
97文案是一家电商Ai智能文案平台,能够帮助到电商卖家轻松写出专业的电商文案,可帮您用 Ai生成广告文案、Ai生成短视频脚本、Ai生成商品卖点等。